Digital data and documents are safer than before. And with ever-growing technology, the demand for PDFs is surprisingly upsurging. While some individuals and companies prefer editable formats like Microsoft Word, etc., for their convenience, converting documents becomes an overwhelming process.
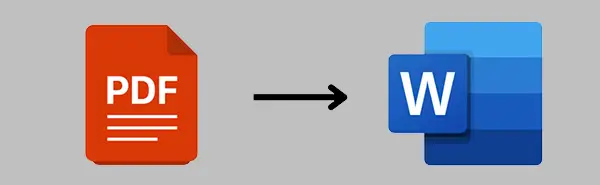
That’s why we have come up with a manual on PDF to Word Converter that will cut down the tiring process and will also share some tips and tricks related to it. So, hang to this guide and keep reading.
To ensure a seamless and secure conversion process, opting for the right software is essential. So, while choosing an application, some aspects can be kept in mind such as comparing software to one another, looking for a user-friendly interface, fast conversion time, or accuracy of formatting.
You can also go for software with batch conversion support as it can help you in converting multiple files at the same time.
When a document is converted to PDF from some other form, the chances of formatting errors gets increased. Hence, it is crucial to examine the formatting post-production process. Though this process can be tedious and annoying, it can save you from later troubles.
Optimizing scanned files in a pre-conversion process can save a lot of data and cloud storage for your system. Sometimes a PDF file can be bigger in size due to factors like images, GIFs, tables, etc., in the optimization procedure, you can alter the size of the images or do necessary changes to make the file size smaller. GIFs can be optimized using a GIF compressor.
There are several benefits to converting your large into small batches for conversion. For example, large docs can bulk up the system leading to errors in formatting or software crashes, while dividing them into small chunks can help in reviewing your docs more precisely and make files more manageable for you and your system.

This tip can work fine for those who need to manage a large number of documents while maintaining formatting and layout consistency.
Optimal Character Recognition or OCR is a technology that allows the system to recognize texts from pictures. When a PDF contains scanned images or docs that are not editable or searchable, the OCR software converts that doc into an editable or searchable Word document.
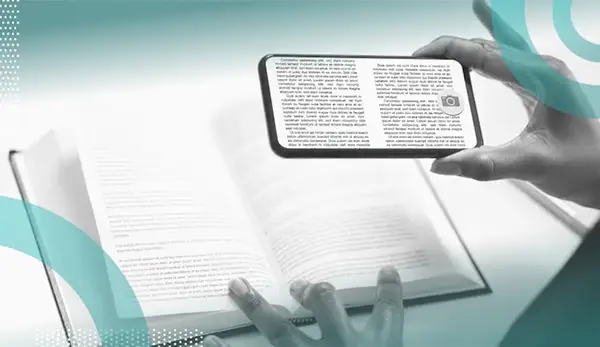
It is time and energy-saving, as you won’t need to manually transcribe words from images. And some software comes with in-built OCR technology to make the work easier.
To stay arranged and organized, saving converted PDF files in a specific folder is the best option. If you have multiple files to manage, diverse folders can help in saving time and eliminate the risks of gettings docs misplaced.
To get a flawless and well-executed final product, an editing post-conversion is a must. It will help you in finding a grammatical, font, or any other related error which can be rectified.
Reviewing your document after conversion is also necessary to see if the formatting is done right. You can also take help from grammar tools available on the internet for correcting mistakes.
After changing your doc from PDF to Word, it is important to protect it using a password authentication process. Setting a passcode for your document will protect it from any malicious activity or unauthorized access. You can easily do it from Word’s in-built “protect document” feature.
Converting docs is a simple and easy procedure if you know how to do it in the correct way. While it is important to keep some pre-production points in mind, choosing the right tool for conversion is also imperative. With good tools and techniques, you can effortlessly achieve your objectives.